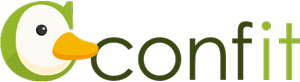ご利用ガイド
- 推奨環境
-
- 推奨ブラウザ
- 本サイトは、推奨ブラウザ以外では、全ての機能でご利用できない場合があります。
お持ちでない場合は、それぞれ無料でダウンロードできますので、インストールまたはバージョンアップしてご利用ください。- Firefox 最新版
- Safari 最新版
- Chrome 最新版
- Microsoft Edge 最新版
- Cookie
- Cookieとは、ブラウザを通じて利用者のコンピュータに一時的にデータを保存させる仕組みです。本サービスは、Cookieを利用しています。
正しくご利用いただくためブラウザでCookieを有効にして利用してください。 - JavaScript
- 本サイトでは、JavaScriptを使用しています。正しくご利用いただくために、ご利用のブラウザの設定でJavaScriptを有効にして利用してください。
- ログイン
-
本サービスを便利にご利用いただくにはログインが必要です。
ヘッダーの「アカウント登録 / ログイン」からログインしてください。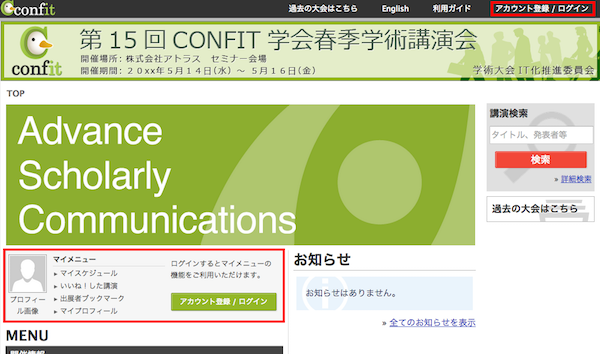
アカウントをお持ちでない方は、「アカウント登録」で新規アカウント登録してください。
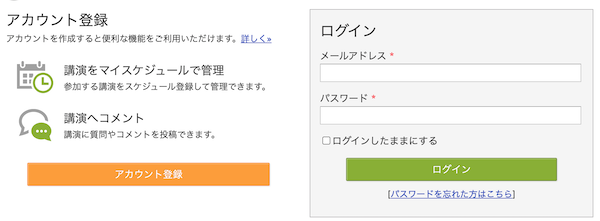
- プロフィールやアカウント登録
-
本サービスでのスケジュール管理やいいね!した講演の管理はアカウント登録が必要です。アカウント登録には、メールアドレスが必要です。
- アカウントの登録
-
ヘッダーの「アカウント登録 / ログイン」でアカウント登録してください。
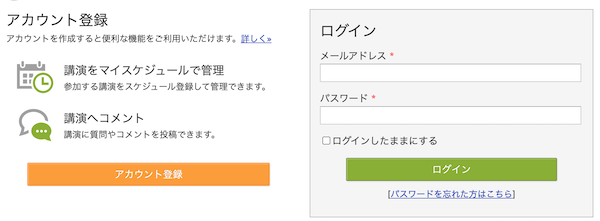
※ アカウント登録すると、システムから登録したメールアドレス宛に確認メールが送信されます。メール本文を確認して、アカウント登録を完了させてください。
- プロフィールやパスワードの変更
-
プロフィールやパスワードは、「プロフィール設定」で変更できます。メールアドレスを変更した場合は、システムから確認メールが送信されます。
メール本文を確認してメール確認を完了してください。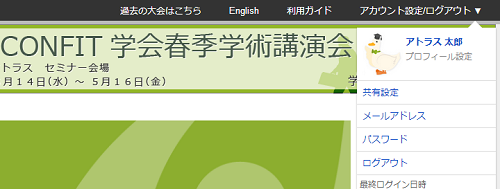
プロフィールは、左メニューで「マイプロフィール」を選択し、編集ボタンをクリックして変更できます。
Webサイト・SNSを登録すると、各Webサイト・SNSのページのリンクが表示できます。
- プログラムの閲覧と検索
-
- 一覧形式でセッションや講演を閲覧
-
左メニューで「セッション一覧」を選択して、セッション一覧を表示します。
一覧をたどって、目的のセッション、講演情報を閲覧します。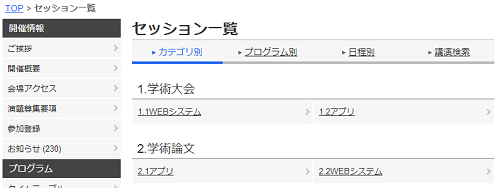
一覧画面では日程別・カテゴリ別・プログラム別・詳細検索のタブが表示されます。
※ 主催者のポリシーによってタブの内容は変わることがあります。 - タイムテーブル形式でプログラムを閲覧
-
左メニューで「タイムテーブル」を選択して、日程一覧を表示します。
タイムテーブルを参照する日程を選択してタイムテーブルを表示します。
タイムテーブルは会場ごとに開催されるセッションを確認できます。右上の「表示切替」をクリックすることで、画面の拡大・縮小やスケジュールに登録したセッションのみを表示する等の表示切替ができます。
セッションの表示色は、右下の凡例アイコンで確認できます。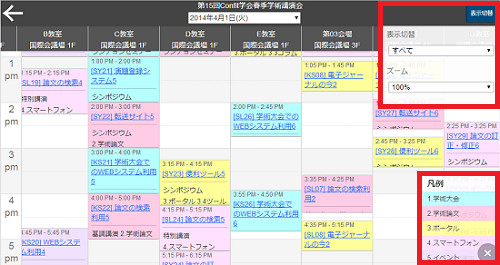
タイムテーブル上部の日付をクリックすると日程一覧が表示されます。日程を選択すると、タイムテーブルの日程を表示切替できます。
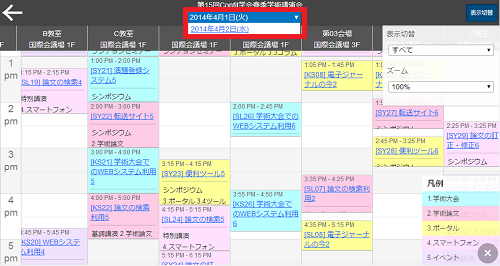
- 簡易検索でセッションや講演を検索
-
簡易検索フォームに検索ワードを入力して検索します。
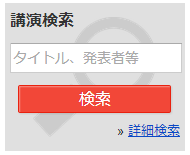
- 詳細検索でセッションや講演を検索
-
左メニューで「講演検索」を選択すると、詳細検索ボックスが表示されます。
発表タイトル、講演番号、発表者の名前、所属機関、フリーワード等の条件を指定して検索します。
条件に一致した講演が表示されるので、講演一覧から講演を探します。
- フリーワードは、スペースで複数の検索ワードを登録することで、AND検索します。
- 検索に複数の項目を指定すると、各項目をAND検索します。
- 検索結果の件数が多い場合は、さらに検索範囲を絞り込むことができます。
- タイムテーブルで各セッションの詳細を表示
-
タイムテーブルに表示されているセッションをマウスオーバーすると、セッション情報が表示されます。
さらにセッションの詳細や講演情報を確認するには、セッションタイトルをクリックして、セッションのページを表示します。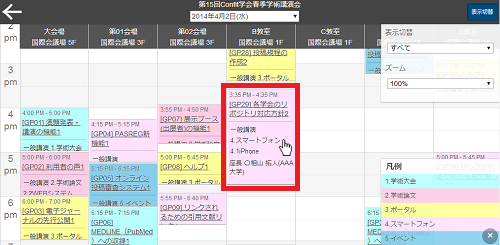
タイムテーブル上にセッションの詳細情報が表示されます。
- タイムテーブルで現在開催中のセッションを表示
-
開催日当日はタイムテーブル上に赤い「What's on nowバー」が表示され、現在開催中のセッションを確認できます。
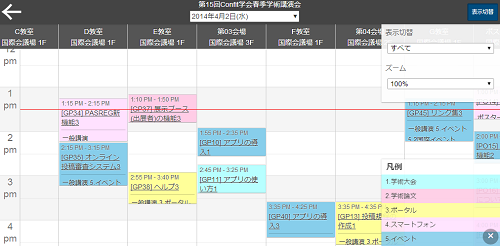
- スケジュール登録と講演へのいいね!(アカウント登録が必要です)
-
※ 主催者のポリシーにより利用しない設定にされている場合があります。
講演をスケジュールに追加したり、いいね!している場合は、その講演のセッションにスケジュールアイコンといいね!アイコンが表示されています。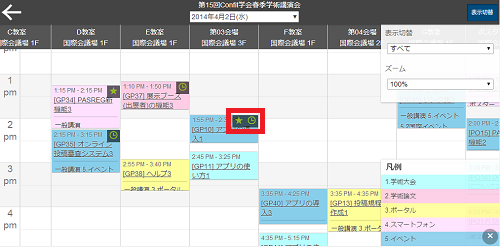
- 講演取消 / 講演者欠席の確認
-
取消された講演 / 講演者欠席の一覧は、左メニューの「講演取消」または「講演者欠席」を選択すると確認できます。取消されたセッション、講演には、「講演取消」または「講演者欠席」の赤い文字が表示されます。

また、タイムテーブルでは、グレーアウト表示になります。セッション一覧やセッション詳細、講演詳細でもグレーアウト表示になり、スケジュール追加やいいね!の操作ができなくなります。

- 現在開催中のセッション
-
開催日当日のタイムテーブルでは、当日の時刻に赤い「What's on nowバー」が表示され、開催日では現在開催中のセッションを確認できます。

- SNSへの共有
-
セッション情報や講演情報を各SNSへ共有することができます。
- Google+のアカウントをお持ちであれば、+1ボタンをクリックするとGoogle+へ共有できます。
- Twitterのアカウントをお持ちであれば、ツイートボタンからTwitterへ投稿することができます。
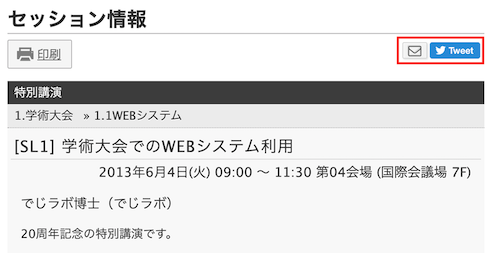
- スケジュール管理
-
参加する講演を「マイスケジュール」として登録しておくことで、当日のスケジュール一覧、日程表が作成できます。
※ マイスケジュール利用には、ログインが必要です。- マイスケジュールの追加と解除
- マイスケジュールの追加と解除は、各講演のマイスケジュール追加/解除ボタンをクリックします。
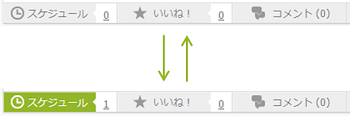
- マイスケジュールの閲覧
-
スケジュールの一覧は、左メニューの「マイスケジュール」を選択すると閲覧することができます。
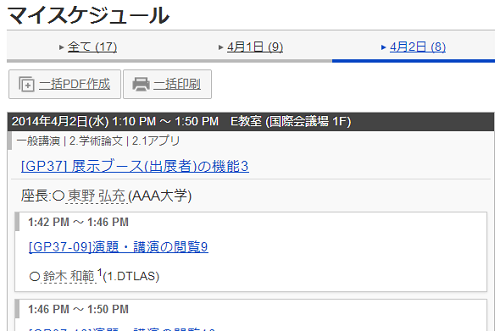
日程表表示は、左メニューの「タイムテーブル」を選択し、タイムテーブルを参照する日程を選択してタイムテーブルを表示します。
タイムテーブル画面上部にある「表示切替」をクリックし、表示切替を「すべて」から「マイスケジュール」に選択を変更すると、日程表が表示できます。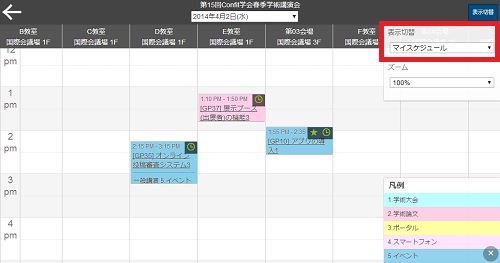
- マイスケジュールの一括出力
-
マイスケジュールの一覧を一括PDF作成、または一括印刷することができます。
マイスケジュールの全て、または日程を選択し、一括PDF作成、または一括印刷をクリックしてください。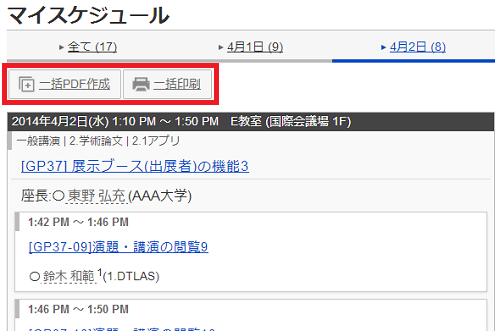
- 講演ページの印刷
-
- セッションや講演ページの印刷
-
セッションや講演を印刷する場合は、印刷するセッションや講演ページの「印刷」ボタンで、印刷に最適化された画面が表示されます。
「印刷」ボタンをクリックすると、印刷を開始します。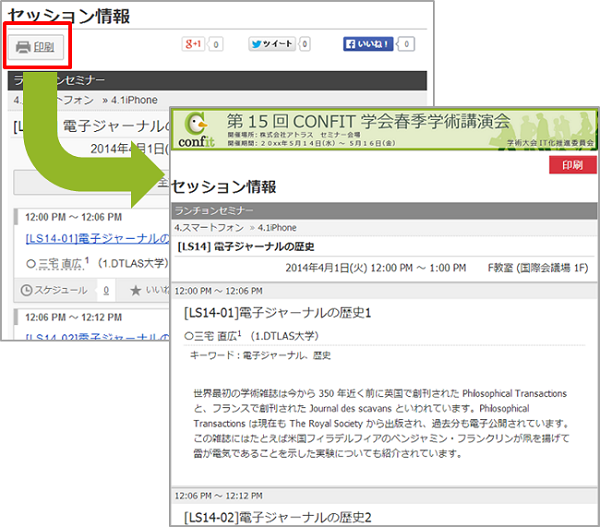
- マイスケジュールやいいね!した講演の一括印刷
-
いいね!またはマイスケジュール登録した講演は、一括で印刷できます。
※ 主催者のポリシーにより、いいね!、マイスケジュールは利用しない設定にされている場合があります。マイメニューの各画面の「一括印刷」ボタンをクリックすると、いいね!した講演、スケジュール登録した講演を印刷に最適化した画面が表示されます。
「印刷」ボタンをクリックして印刷してください。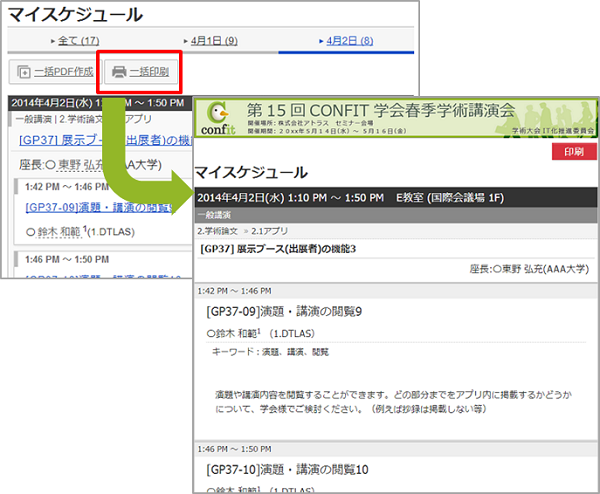
※ 本ガイドに記載されている操作は、学術大会の主催者のポリシーにより利用しない設定にされている場合があります。
※ 学術大会のプログラムの公開前は、プログラム情報は表示されません。